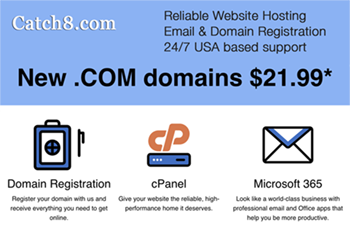1 VIEW VIDEO TUTORIALS
2 ADD AND LINK PDF FILES
- Upload the PDF file to your Media Library, then OPEN it.
- Highlight the field named Copy Link.
- Control-C to copy.
- Go to your page or post.
- Highlight the text, image or button that you want linking to your PDF
- Click the paperclip icon in the menu that appears, top left of the block.
- Control-P to paste.
3 FIND OUT HOW MUCH TRAFFIC YOU HAVE ON YOUR WEBSITE.
If you have Google Analytics installed on your website, you will be able to view a wealth of information on traffic to your site. Go to this link to login to your Google Account: http://www.google.com/analytics
4 FONT STYLES
Your website via WordPress editing comes with 6 pre-set font styles (you can access these on your toolbar when you are editing a page on your site). For most websites, this gives you plenty of options for font sizes. You can also create a custom color for any one of these font styles on your toolbar when editing a page.
You can also create custom colors and sizes on your pages using html coding (not required or necessary). To make it easy for you to know what those preset font style are, I created a page on your site where you can view the pre-sent font styles on your website, go to the page named “font” on your website. Go to EDIT PAGES, and find and view the page named “font.”
TIP — Take the video tutorials to learn how to edit your pages, and once familiar with writing and editing pages and posts, the font styles will make sense.
5 BACKUP YOUR WEBSITE
It’s important to periodically make a backup file of your pages, blog posts, and website. Every blog entry and page that you create or edit is stored on your website hosting company’s server. However, the best way to guarantee that you have a current backup, in the unlikely event your host company server fails or your website is hacked (it’s rare, but it can happen), or in the unlikely event that you forget to renew your hosting account (and your site disappears)… is to create backup files.
You can also pay a few dollars a month for your hosting company to make auto-backups of your site daily. Signup for backups within your hosting account.
a) Make a full backup of all your files: Login to your website and use the plugin (SOLID BACKUPS or UPDRAFT PLUS) that was installed on your website, allowing you to make a quick backup of both your database and your entire website.
b) Quick backups of only your PAGE & POST content: Login to your website and go to TOOLS, EXPORT on your menu/dashboard. DOWNLOAD “ALL CONTENT” to your local computer, and save. You will need this “.xml” file in case your site goes down or gets hacked, in order to restore your pages and posts to your site. See this screenshot:
6) ONGOING MAINTENANCE – UPGRADING SOFTWARE
As software and browsers (MS Edge; Firefox; Google Chrome; Safari) update, it’s important to keep the software that your website runs on up to date also. Upgrades assure your site continues to operate and have better security. Regular maintenance (full backup and upgrade) is highly recommended.
REALLY IMPORTANT: BEFORE YOU ATTEMPT TO ‘UPGRADE’ WORDPRESS
You have administrator login to your website. Occasionally when you login, you will see a notice to “upgrade” your WordPress software. BEFORE you click the “UPDATE/UPGRADE” link – you MUST MAKE AND DOWNLOAD BACKUP FILES OF YOUR WEBSITE.
STEPS: Upgrade Your Website Yourself
1) make and download backup files of your site first.
2) Update “GENESIS” FIRST before doing any WordPress update
3) Update each PLUGIN one at a time (allow the update to complete before updating the next plugin)
4) Update WordPress (be patient and wait for the process to COMPLETE before clicking anywhere else on your site!)
5) Check the website to assure it’s functioning properly
6) Make new BACKUPS, using a backup plugin (SOLID BACKUPS or UPDRAFT PLUS), and download your backups of the site for safekeeping
To request upgrade and backup service, you can send online payment to order this “UPGRADE & BACKUP SERVICE” here:
REQUEST UPGRADES & BACKUPS
7) SECURITY of Your Website
We are seeing hacking of websites increasing tenfold in the last year. The best security you can do yourself is to USE ONLY A VERY SECURE PASSWORD on your website logins… don’t give out your logins, and don’t store your login passwords in your browser.
The cost to repair a hacked site is typically between $200-300.
8) SEO – Search Engine Optimization
Your website contains some built-in SEO features – allowing you to customize every PAGE and BLOG POST with a unique PAGE TITLE and META DESCRIPTION. (If you install an SEO plugin, such as “yoast seo” – you will disable the built-in SEO features on your website.)
For every PAGE and POST, you can help search engines better see your content by adding a unique TITLE and DESCRIPTION to your page or post. On the EDIT PAGE screen for the page or post, scroll down to below the content area (where you type your page content), to find the window titled THEME SEO SETTINGS.